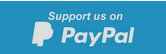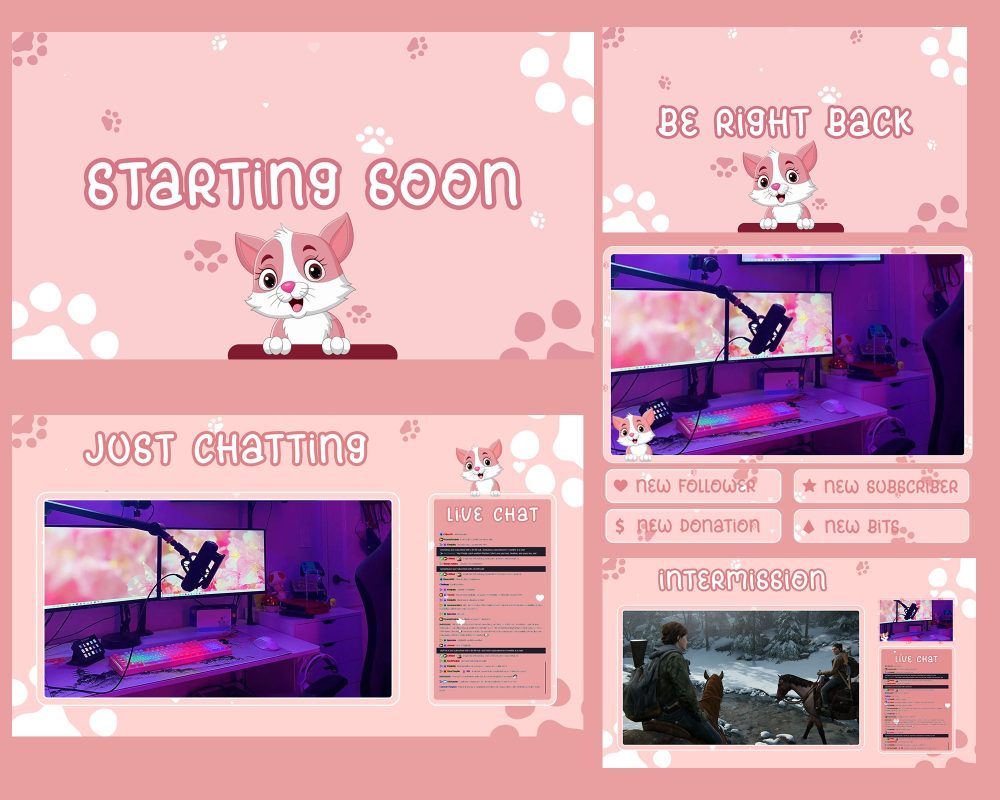blog
Twitch Be Right Back Screen Animated Free: Create Engaging Intermissions
Twitch Be Right Back Screen Animated Free is a downloadable and customizable animated screen that streamers can use during breaks on their Twitch streams. Streamers have the option to personalize the screen with free templates provided by platforms like Canva and Design Hub.
These screens add visual interest and entertainment value to the stream, keeping viewers engaged and entertained even when the streamer is temporarily inactive. Creating a “Be Right Back” scene in OBS with multiple layers is a step-by-step process that involves adding a background image, adjusting image size and placement, adding text overlay, and including a game capture source.
By utilizing these free resources, streamers can enhance their Twitch streams and provide a polished and professional viewing experience.
Designing An Interactive Twitch Brb Screen
Creating an engaging Twitch Be Right Back (BRB) screen is crucial for streamers to retain their audience’s attention during breaks. By using animated elements, streamers can make their BRB screen more visually appealing and interactive. Animated elements such as moving text, images, or transitions can captivate viewers and keep them entertained while the streamer is away. There are various free templates available that streamers can utilize to customize their BRB screen according to their brand or stream theme. This not only saves time but also ensures a professional look. Streamers can easily create an animated BRB screen by using online tools like Canva, which offers a wide range of templates and graphic elements. By personalizing their BRB screen using free templates, streamers can entertain their audience during intermissions and maintain a professional streaming experience.

Credit: gamingvisuals.com
Creating Your Own Twitch Brb Screen
Are you looking to create your own Twitch BRB screen? With OBS, you can easily create a professional-looking scene in just a few steps. First, you’ll want to add a background image that fits your style. Adjust the size and placement of the image to ensure it looks great on your stream. Next, you can add a text overlay to include a message or your branding. Make sure to choose fonts and colors that are legible and eye-catching. To incorporate a game capture source, simply select the game you want to showcase during your BRB screen. Finally, adjust the source order to ensure everything appears in the right sequence. By following these steps, you can create an animated Twitch BRB screen that stands out and keeps your viewers engaged.
Making An Animated Twitch Screen
| Accessing Canva and searching for “Twitch Overlay” | Start by accessing Canva, a popular online graphic design platform. Once you are on the Canva website, search for “Twitch Overlay” in the search bar. Canva offers a wide range of customizable overlay templates specifically designed for Twitch streams. |
| Choosing an overlay template | After searching for “Twitch Overlay,” browse through the available templates and select the one that suits your stream’s theme and style. Canva provides a variety of options, including futuristic, space, neon, and more. |
| Customizing with graphic elements | Once you’ve chosen a template, you can customize it further by adding graphic elements such as logos, text, images, or any other visuals that align with your brand or stream’s aesthetic. |
| Adding animations and effects | To make your Twitch screen animated, explore Canva’s animation and effects features. These allow you to add eye-catching animations and effects to your overlay, making it more engaging for your viewers. |
| Downloading and importing to streaming software | Once you are satisfied with your customized Twitch overlay, click on the download button to save it to your computer. After that, import the overlay to your chosen streaming software, such as OBS, and use it as your “Be Right Back” screen during your Twitch streams. |
Personalizing A Starting Soon Screen For Twitch
Optimizing Twitch Screen Size For Brb Scenes
| Optimizing Twitch Screen Size for BRB Scenes |
|
Ensuring proper optimization and display: Twitch recommends specific dimensions for BRB screens to ensure optimal viewing for your audience. The recommended size for BRB screens on Twitch is 1920 pixels by 1080 pixels, which is the standard resolution for most monitors and devices. By using this size, you can ensure that your BRB screen will fit well on various screen sizes without any distortion or cropping. Resizing and formatting options to fit Twitch guidelines: If you need to resize your BRB screen, you can use graphic design tools like Canva or Design Hub to customize the dimensions. These platforms offer free templates and allow you to easily adjust the size and format of your BRB screen to fit Twitch guidelines. Remember to optimize your BRB screen for file size and format. Use compressed image formats like JPEG or PNG to minimize the loading time for your audience. Additionally, consider using animations or graphics that align with your brand or stream theme to add visual appeal to your BRB screen. With proper optimization and formatting, you can create an attractive and professional BRB screen that enhances the viewer experience on Twitch. |
Enhancing Streams With Customizable Twitch Screen Templates
Enhancing Streams with Customizable Twitch Screen Templates
Utilizing free and customizable Twitch screen templates adds a professional touch to your streams. Platforms like Canva and DesignHub offer a wide range of options to explore when creating your own personalized Twitch screens.
Canva provides a user-friendly interface with pre-designed templates that can be easily customized to match your stream theme. From futuristic space scenes to neon cityscapes, you can find a variety of options that suit your style.
DesignHub also offers free and customizable Twitch screen templates, allowing you to create engaging intermissions for your streams. With just a few clicks, you can enhance your overall streaming experience.
Whether you’re looking to create a “Be Right Back” screen, starting soon screen, or other overlay templates, these platforms provide the tools you need to make your streams stand out.
By utilizing these free resources, you can elevate the production value of your streams and provide a more engaging experience for your viewers. So why wait? Start exploring the endless possibilities of Twitch screen templates today!
Frequently Asked Questions For Twitch Be Right Back Screen Animated Free
How Do I Add A Right Back Screen On Twitch?
To add a right back screen on Twitch, follow these steps: 1. Create a new scene in OBS. 2. Add a background image and adjust the size and placement. 3. Include a text overlay. 4. Add a game capture source. 5.
Adjust the source order. For an animated screen, use the free online Twitch overlay maker Canva. Open Canva, search for “Twitch Overlay,” pick a template, customize with graphics and effects, then download and import to your streaming software.
How Do You Make An Animated Screen On Twitch?
To make an animated screen on Twitch, follow these steps: 1. Create a new scene in OBS. 2. Add a background image. 3. Adjust the image size and placement. 4. Add a text overlay. 5. Add a game capture source. 6.
Adjust the source order. 7. Customize the design with animations and effects. 8. Download and import the overlay to your streaming software. For a starting soon screen, you can use Canva’s free Twitch overlay maker. Search for “Twitch Overlay,” pick a template, customize it with graphics and effects, and then download it for use in your live streams.
How Do You Make A Starting Soon Screen For Twitch For Free?
To create a starting soon screen for Twitch for free, follow these steps: 1. Create a new scene in OBS. 2. Add a background image. 3. Adjust the image size and placement. 4. Add a text overlay. 5. Add a game capture source.
6. Adjust the source order. For an animated starting soon screen on Twitch, use a free online tool like Canva: 1. Open Canva and search for “Twitch Overlay. ” 2. Pick an overlay template. 3. Customize with different graphic elements. 4.
Add animations and effects. 5. Download and import to your streaming software.
Conclusion
Creating an animated “Be Right Back” screen for your Twitch streams doesn’t have to be complicated or expensive. With the help of free resources like Canva and YouTube tutorials, you can easily design and customize your own engaging intermissions. By following the step-by-step guides and utilizing the available templates, you can entertain your audience with visually appealing screens that add a professional touch to your streams.
So go ahead and elevate your Twitch streaming experience with these free, customizable options. Happy streaming!